With a variety of features, the Samsung Phone app on One UI 6 gives you the ability to customize and speed up your calling experience. In addition to the basic functions of making and receiving calls, the following 10 special features make it stand out
1. Hide Phone Number
- Open the Phone App: Locate and launch the built-in Phone app for making calls.
- Access Settings: Find the settings menu within the Phone app. This might be represented by a gear icon or three dots, typically located in the top right corner.
- Navigate to Caller ID: Explore the settings menu for options related to “Calls,” “Calling accounts,” or “Additional settings.” Within these settings, you should find a section related to “Caller ID.”
- Disable Contact Visibility: Look for the option labeled “Show contact phone numbers” or similar wording within the “Caller ID” section. Toggle this option off to prevent the contact information from displaying when making calls.
- Verify the Change: Return to the main phone screen and try making a call. The contact number should no longer be displayed at the top of the screen. You might only see the contact name or color.
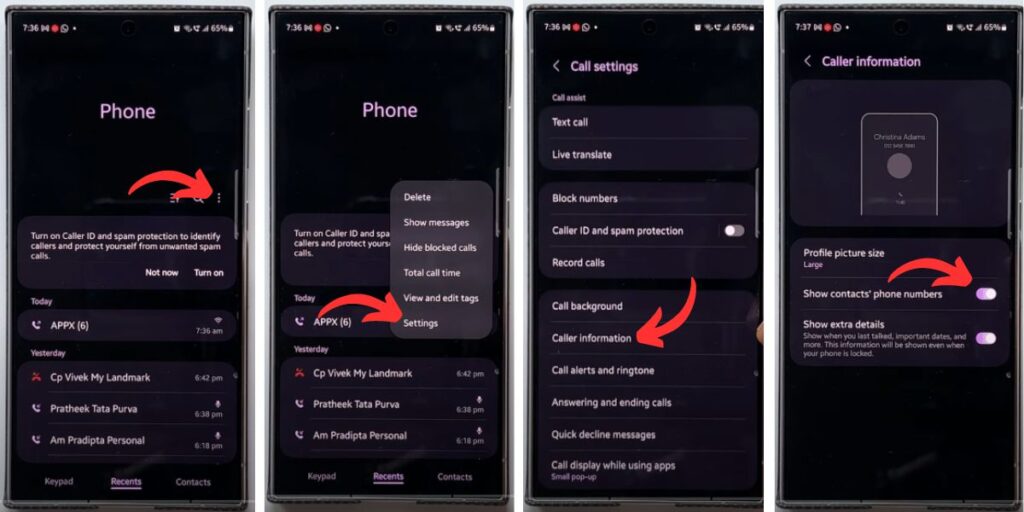
Remember: These are general steps, and the specific location of settings might vary slightly depending on your Android device and software version. If you encounter any difficulties, consult your phone’s user manual or search online for specific instructions for your device model.
2. Background Customization
Background Customization to the second one let me tap on the three-dot button here and go to settings again Now here we have got a fantastic feature on Galaxy phones called call background let me tap on this, and you see says select a picture or video to show you make or receive calls now the background option is available.
right here at the bottom I can tap on this nowhere I can select an image or a video called Background now here you see I’ve got a video from AR Emoji I also have a default video here I can go to the gallery and select any video that I want now let me go to the gallery and pick any of the uh photos here you see this is how the call Background would look when I make or receive a call now let me make a call here you see this is the background here on this particular call Background that’s a beautiful feature which we have got on Samsung’s.
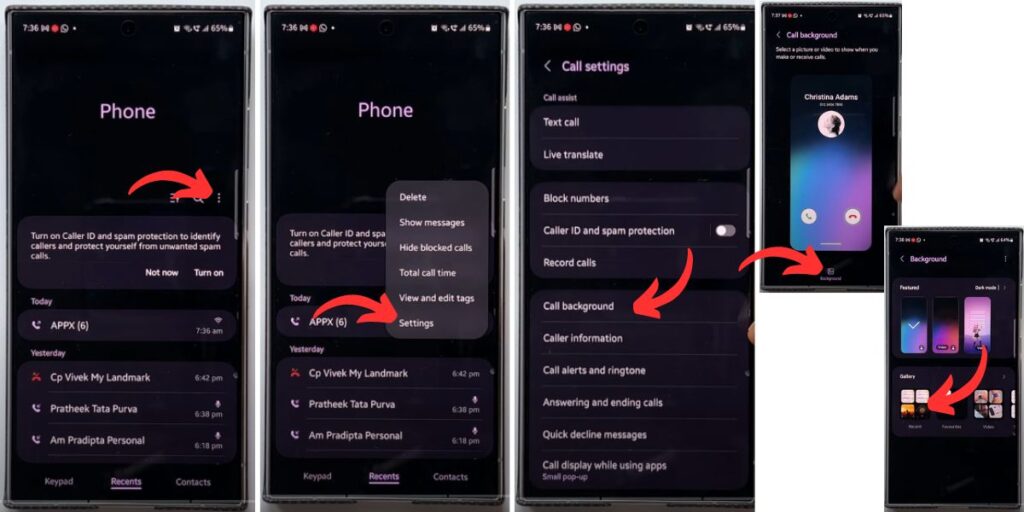
3. Profile Picture position & size
one now let me tap on application again let me tap on the three-dot button and go to settings let me tap on color information here we have got the profile picture size we can set a larger or a smaller picture depending on your requirement will tap on this I can select small or large you will be able to see the picture size changing right here you can see the name will appear on the left and the picture will appear on the right whereas when you select large the picture will be the profile picture will be right below the name
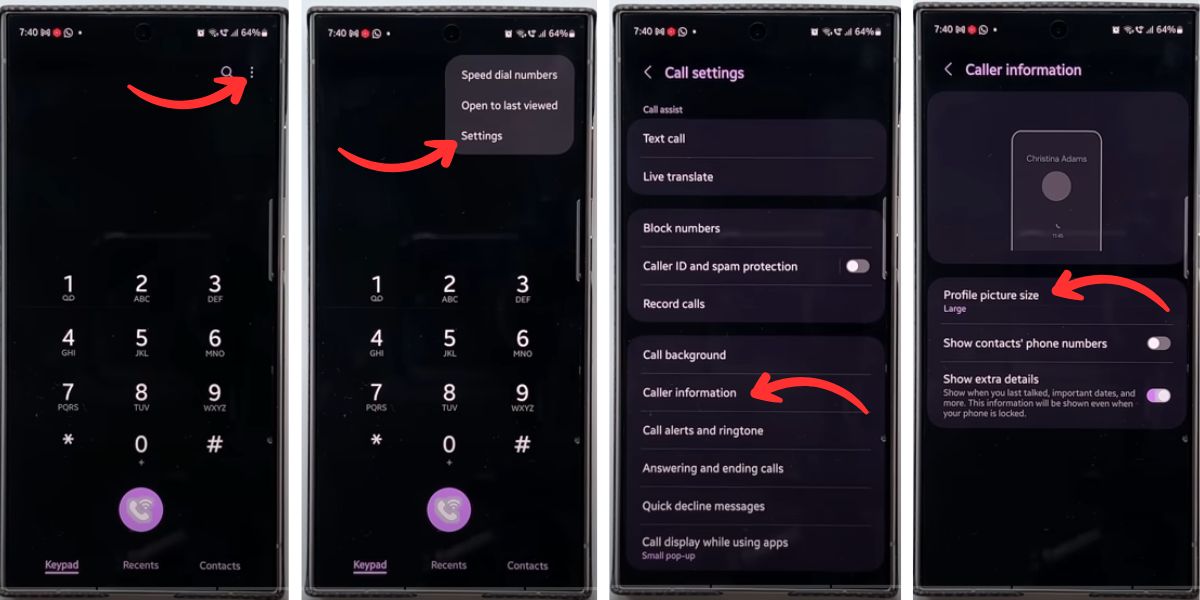
4. Cal Display while using the app
here let’s say you are using any application on the phone and playing a game or doing some important work and when you get a call you don’t want a full-screen notification or you may want to customize the call notification whenever you get a call while using the application for that what you can do is just tap on the settings again for on the uh phone application scroll down you will see this option call display while using the application.
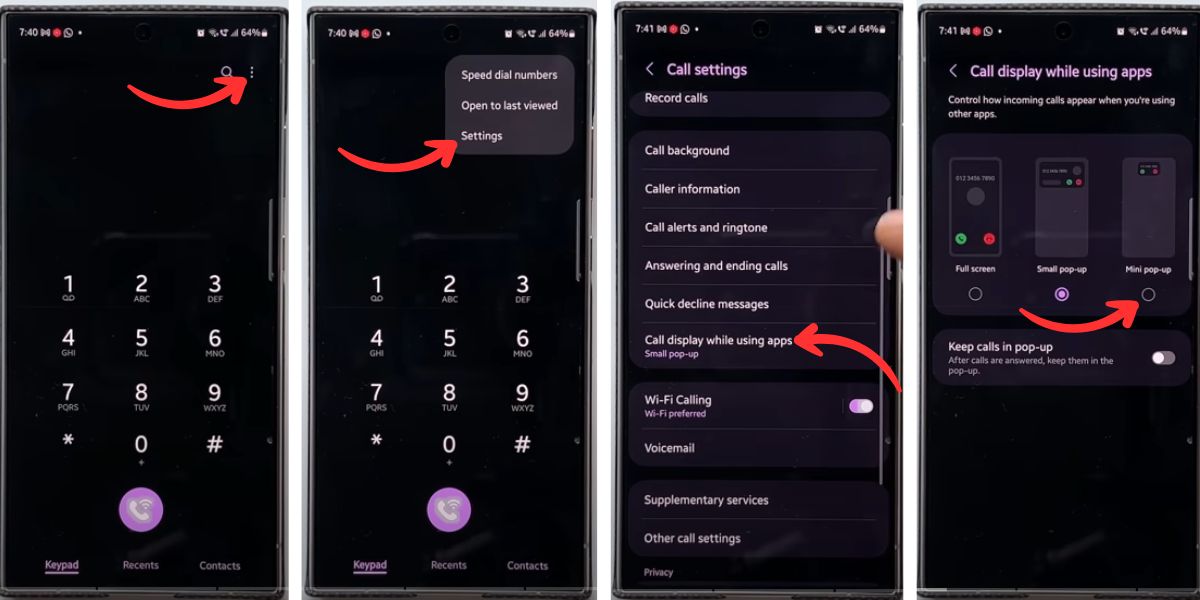
you see when I tap on this I get three different options here full-screen small popup or mini popup now if you don’t want that call notification to take a large portion of the screen you can select mini popup which is the right option whenever you are using an application or playing game on the phone we also get this option keep calls in popup aftercalls are answered keep them in the pop-up so that you’ll be able to use the other application you can go home you can do whatever you want on the screen when you select this particular
5. Quick Decline Messages
option next in the settings we also have an option called quick decline messages let me tap on this you see whenever you want to disconnect a call you can simultaneously send a text message I got three preset texts here please text me can you call back later I’ll call you back if you want to customize and add more uh messages you’ll be able to add them right
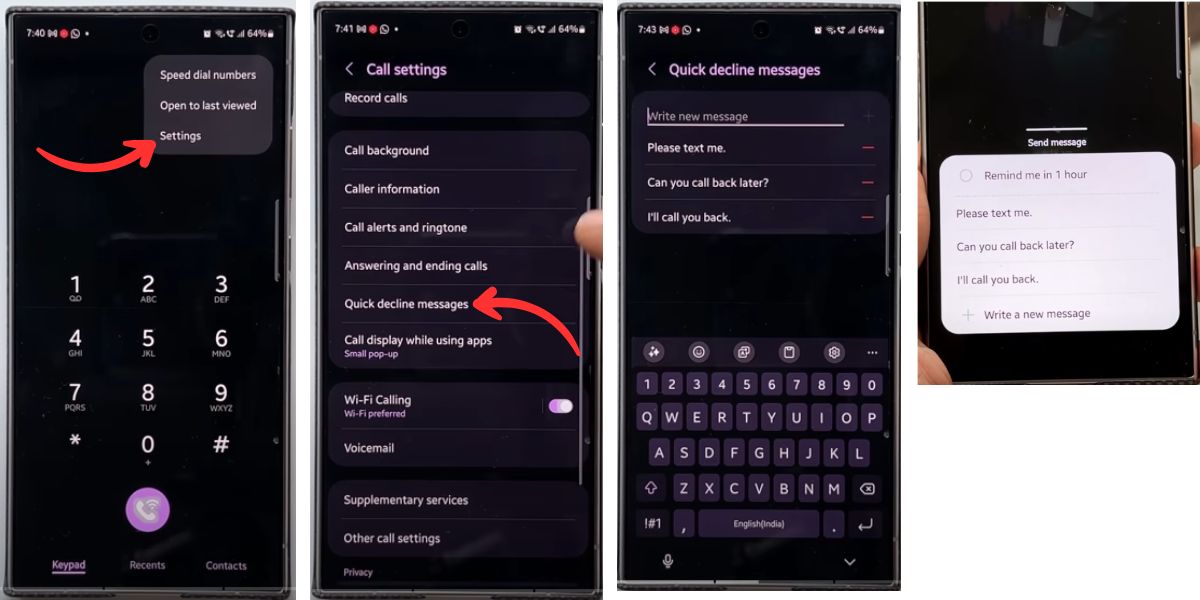
6. Supplementary Services
here next one is disabling the waiting option if at all you are engaged in a call and someone calls you at the same time the caller will get uh the call waiting uh a tone on his or her phone notifying them that you are on another call now if you want to disable it you can do that by just going to the settings on the phone application scroll down to see the supplementary Services here.
we have got this option calledWaiting by default this is enabled so that the caller would know that you are on a call now if you don’t want that you can just disable this so that they get a ring that indicates them that you are not on any call now this is up to you if you want to enable or disable this depending on your requirement you can do.
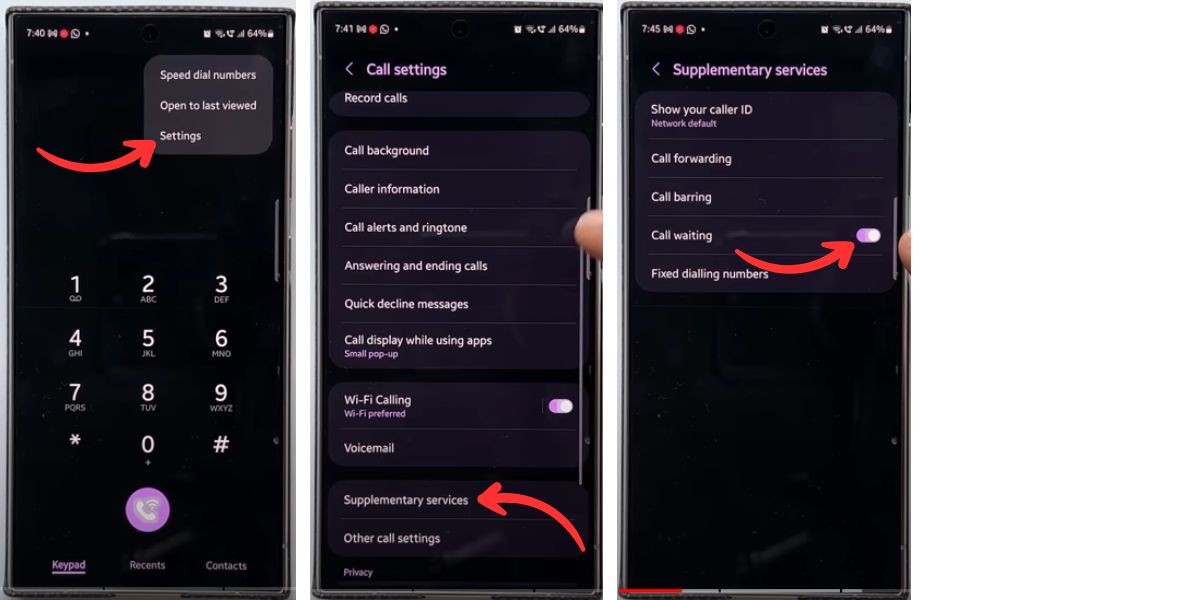
7. Block Calls/Spams
The next important feature is blocking calls from unknown numbers let me show that let me tapping on the three-dot button and tapping on settings here we have got this option to block numbers and on the top, you see we have block calls from unknown numbers if you want to block all the calls from unknown numbers you can do that but I don’t see anybody doing that uh this may not make sense to a lot of people out there but you can select this option block spam and scan calls now.
enabling this feature will block all the calls from unknown numbers uh I don’t see the use of this for a lot of people however you can use this particular option here to block spam and scam calls use caller ID and spam protection to block calls from telemarketers fraudsters and other unwanted callers or you can add a phone number here which you want to block now you can select a phone number by directly going to contacts here or recent uh calls or messages and block
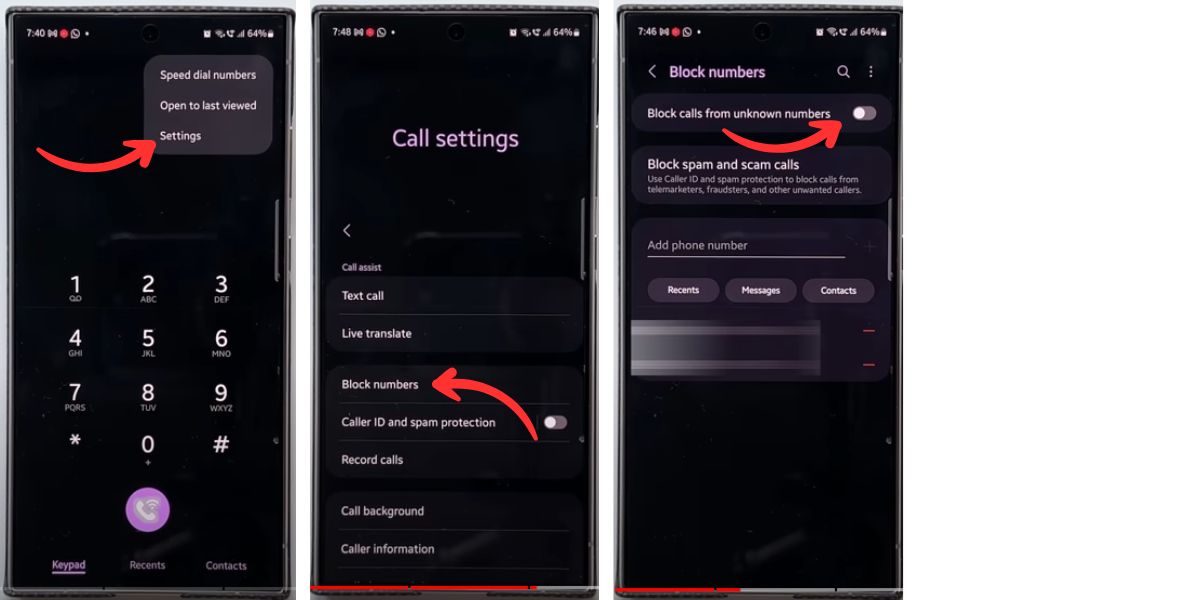
8. Call Recording
them right here the next important on the Samsung Galaxy phone application is the call recording now call recorder is not available in many regions very few countries have this call recording option and in my country this is available and the best is on 1y 6.1 we can also record the-Fi calls which were not possible earlier now.
you see in the settings we have got this option to record calls I gotAuto record calls option or I can only record calls that I want whenever I’m on a call I can tap on the three-dot button to get the option and record the call now keep in mind this is not available in all the countries you can go ahead and check this call settings uh if it is available in your region you will be able to see call recorder option here.
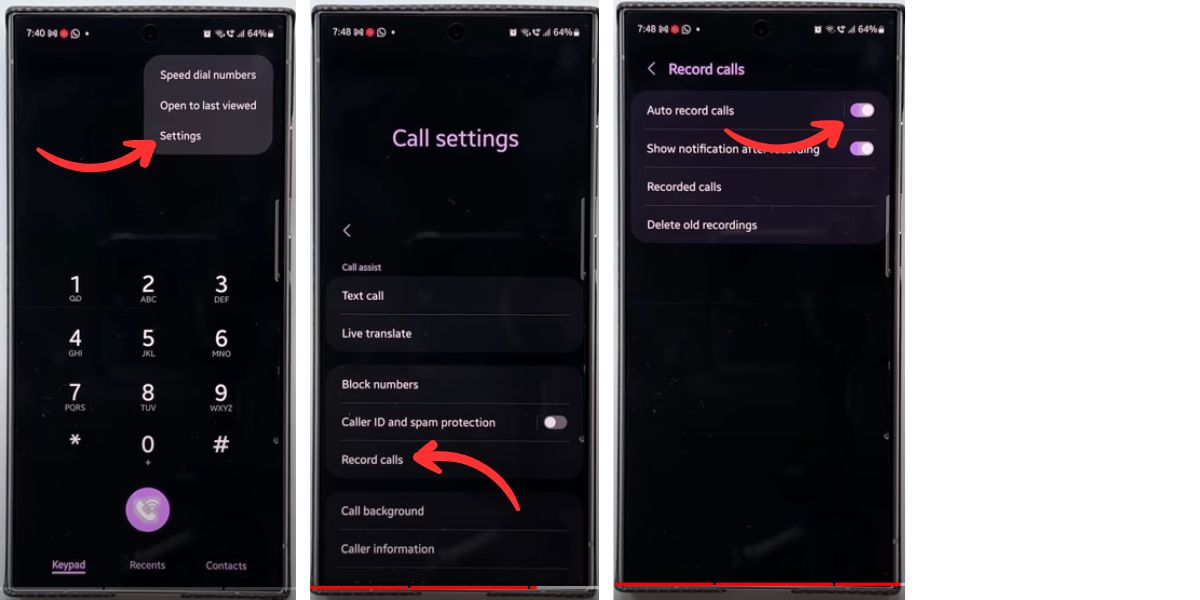
9. Frequent Contacts for quick access
the uh keypad right here now the next feature is in the contact Section let me tap on contacts here and tap on three dot button here we have got option contact settings let me tap on this now here you can see we have got a very useful feature called show frequently contacted now this will show who you have contacted frequently in the last 30 days which means when I enable this and go back to the contacts here.
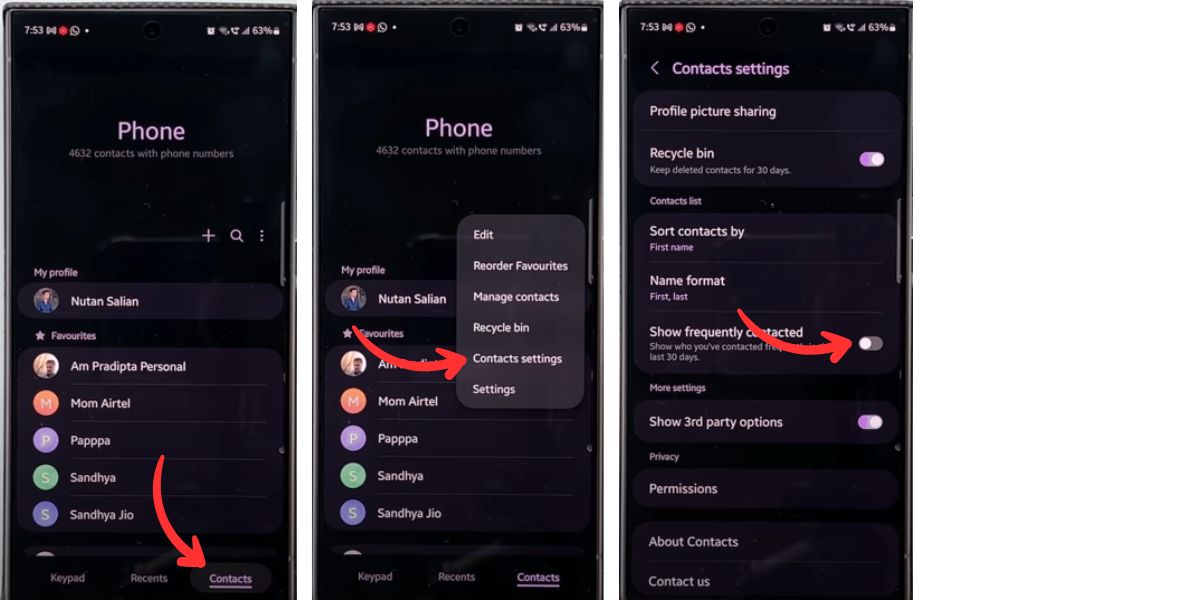
you see we have favorites that I already set and I can also see frequently contacted contacts uh this will be very useful for making a quick call to the people whom I frequently contacted in the past all these are my professional contacts which are showing up right here and I don’t have to search for them or uh you know to set them in the favorite section because I’ll also have my uh personal contacts here as favorites and for other frequently contacted option I will be able to get the access right here if you have enabled this particular field feature the last feature I would like to discuss
10. Widgets
about the widgets associated with the phone application now when I press and hold on the home screen and go to the widgets uh we do not have any widgets associated with the phone app as you can see uh the phone app is not at all showing here on this widget list however the widgets are available for the contacts application.
as you can see I’ve got a contacts app here we’ve got four different widgets available here we can set a single contact Direct option direct message and we can also set the direct dial option let’s just press and hold on this and uh set it on the home screen moment I drop it I get to select the contacts here and I will be able to get direct access for these contacts which I set on the home screen now.
these are some fantastic features that are available on the SamsungGalaxy phone’s phone application and I’m sure many of the Galaxy users out there are already aware of them but if you’re new to Samsung and haven’t explored these options yet on the phone application then this video is going to be very useful for you guys so go ahead check them out and let me know which feature is your favorite feature on phone application
Read more: